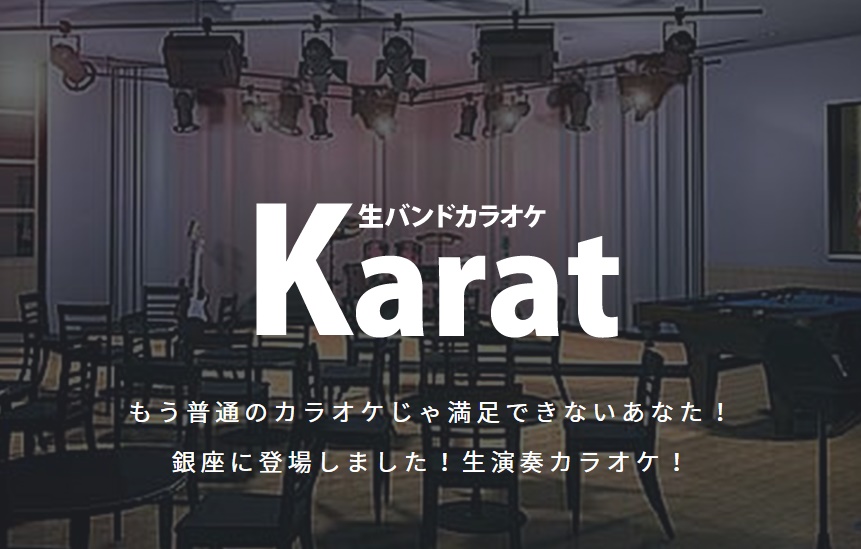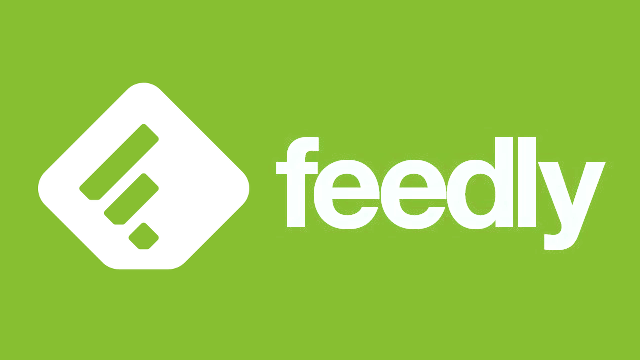
http://happymac.net
最近ではデスクトップPCやノートパソコンを持たず、情報収集にはiPhoneやAndroidだけ使っている、という方も多いですよね。
ニュース系は「日経電子版」や「NewsPicks」、その他エンタメ系を含めたら「SmartNews」、「Gunosy」、「Antenna」なども併せて使っている方も結構多いのではないかと思います。
「SmartNews」や「Gunosy」の最適なニュースを配信してくれるシステムはまあいいんですが、正直自分に関係ないニュースもだらだら見てしまって時間を潰しがちです。またそれらのアプリに加えて個人のブログや個別のサイトは別途ホーム画面からアクセスしている、という方も多いんじゃないかと思います。
そこで便利なのが今回ご紹介する「feedly」です。結構メジャーなサービスですがまだまだご存知ない方も多いので、改めて使い方などをご紹介していきます。俗に言う「RSSリーダー」というやつです。ウェブサイトの更新通知システム。
feedlyの良さ
・自分の好きなウェブサイトの記事だけをチェックできる(自分だけのニュースメディアを作る感じ)
・新着記事がリリースされたらすぐにわかるので、たまにしか更新のないサイトの情報を漏らさない
・自分でフォルダを作ってウェブサイトを振り分けられる
・アプリがかなり便利で「SmartNews」などが必要なくなるレベル
・無料で登録・操作方法も簡単
・圧倒的に使いやすいインターフェース、アプリが落ちたり不具合などがほとんどない
といったところでしょうか。正直知っているのと知らないのではかなり差が出るレベルです。
今回はスマートフォン利用を想定してアプリの使い方の説明をしていきたいと思います!
アプリを取得
こちらのアプリを取得します↓今回はiphone版で解説していきます。
こちらのアプリをダウンロードをしたら、さっそく起動します。基本的に英語なんですが、最初の設定だけしてしまえばほとんどいじる事はないですし、簡単な英文しか書いてありません。
アプリを起動
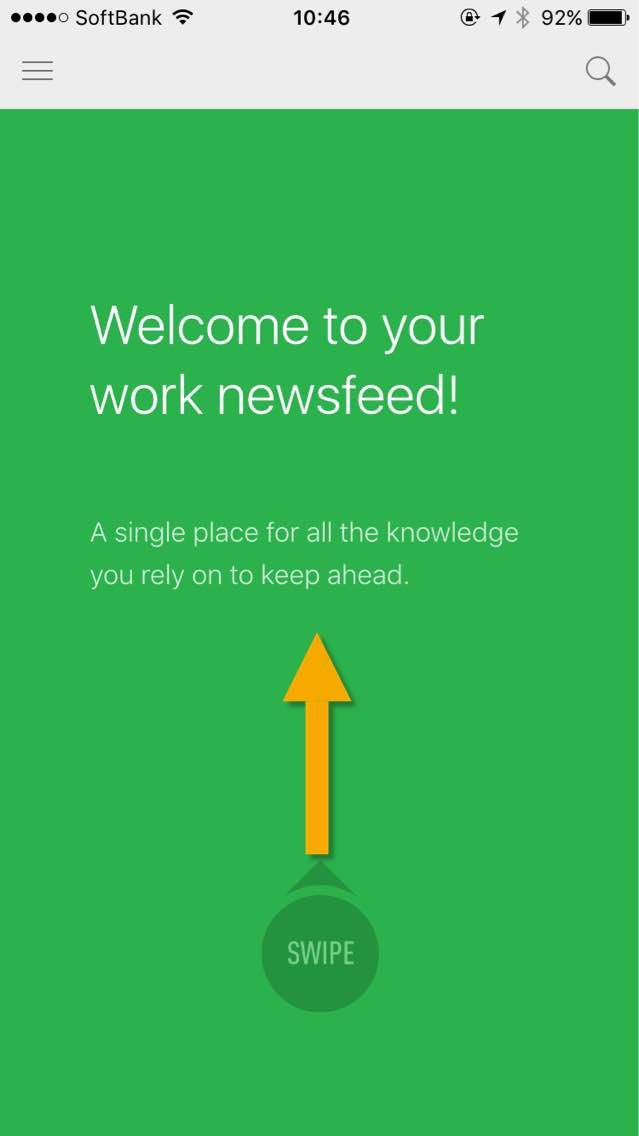
アプリを起動すると「いらっしゃいませ!上にスワイプしてね」的な文言が出てくるので、指示通り上方向に指を動かします。
GmailやFacebookでログイン
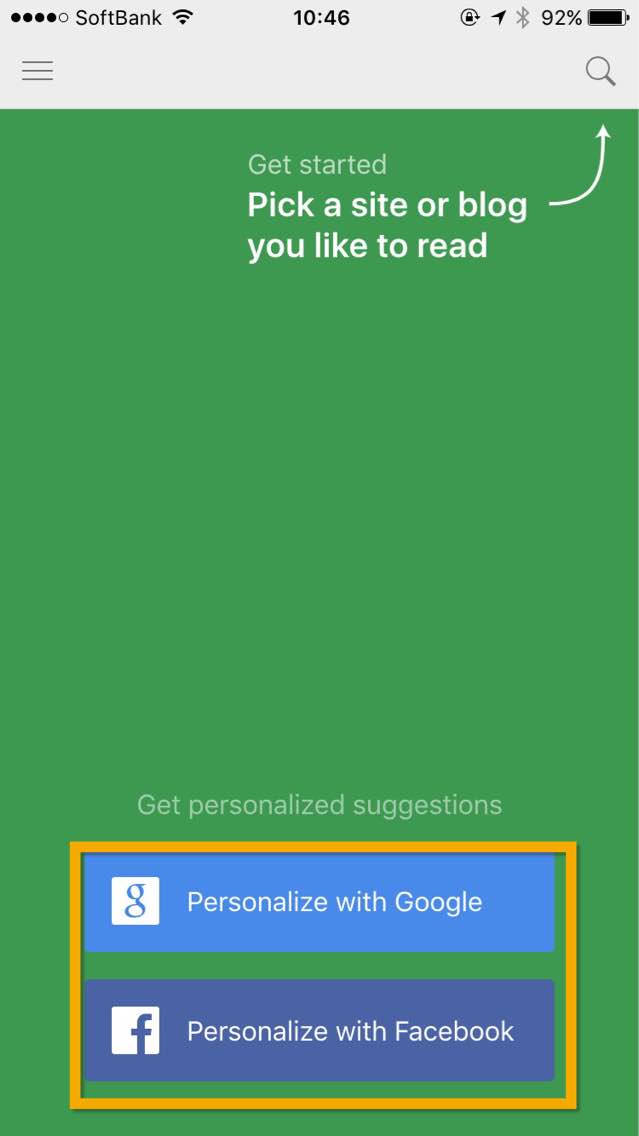
GmailかFacebookのアカウントでログインします。これらのアカウントを使用しない場合は「Feedlyのアカウントを取得」します。
その説明はここでは省きますが、使おうとするとメッセージが出てくるのでそれに従うだけです。
虫眼鏡のアイコンをタップ
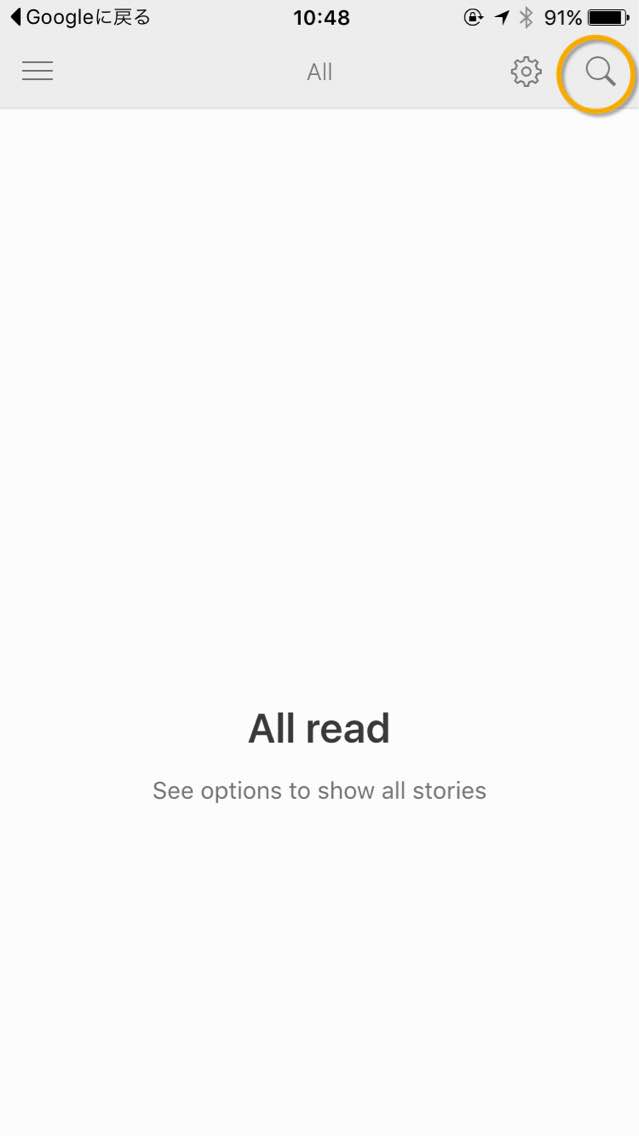
ログイン後は右上の虫眼鏡のマークをタップします。ここからウェブサイトを自分のfeedlyに登録していきます。
ウェブサイト名orURLを入力
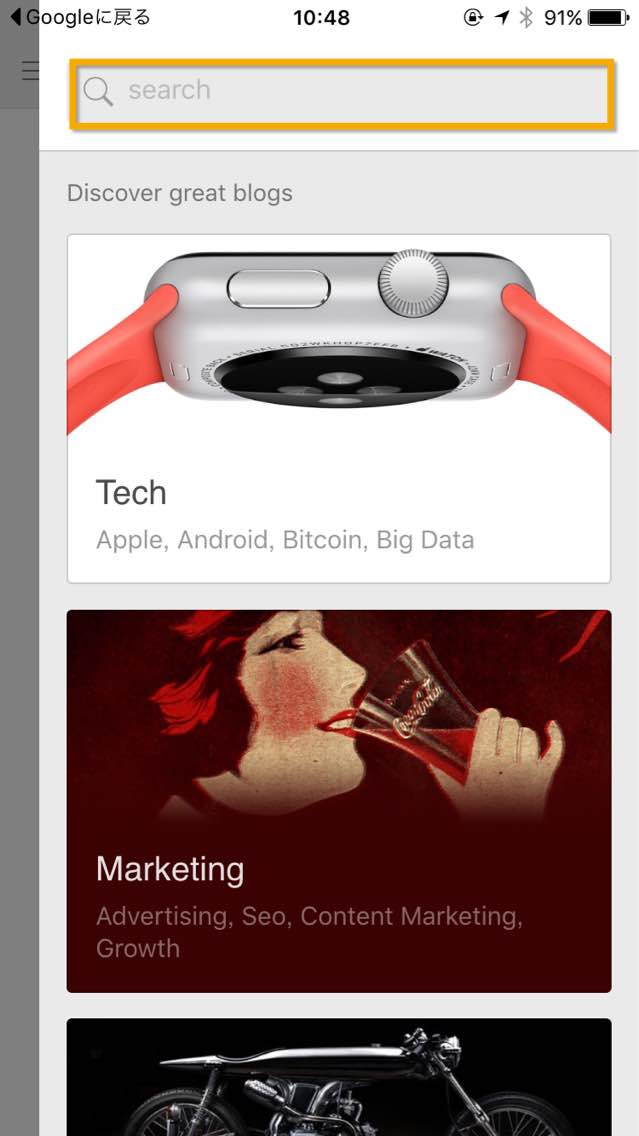
検索画面が出てくるので、ここでウェブサイト名やサイトURLを打ち込みます。
サイト名を入れるだけでお気に入りのサイトが登録できるのがこのアプリの特徴。便利です。
もしサイト名を入れて出て来なかったら、「SafariなどからURLをコピー」してください。
▼マニアックネタや動物ネタの多い「カラパイア」を検索。面白いんだよなカラパイア。
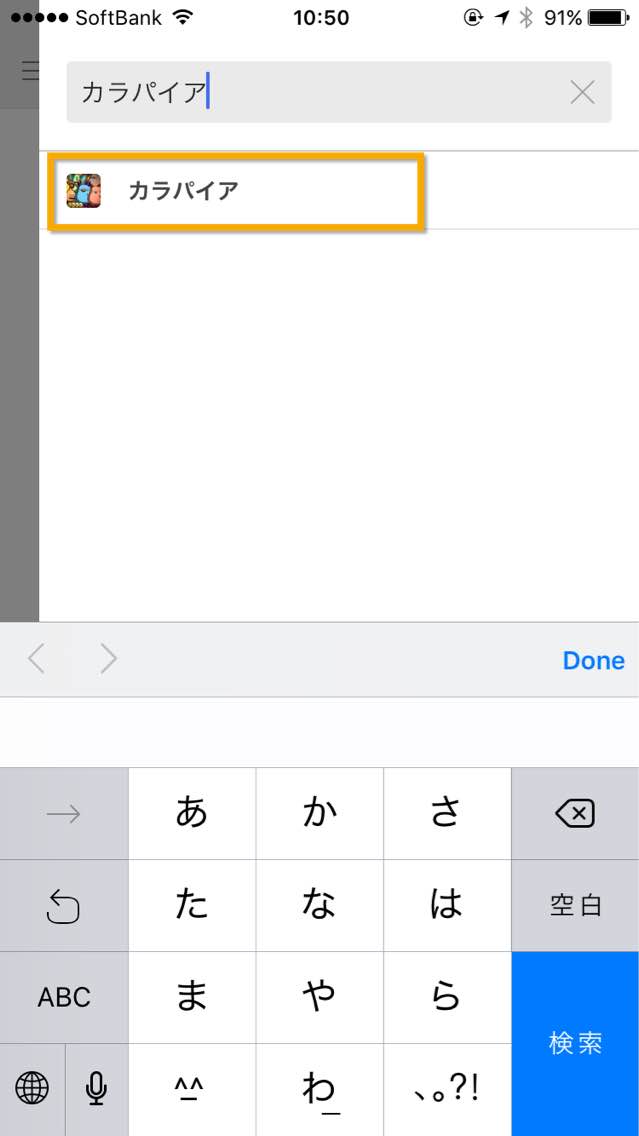
検索バーの下に出てきた項目をタップします。
▼すると記事一覧かこのように最新の記事が画像付きで出てきます。右上の「+」をタップ。

フォルダにサイトを追加
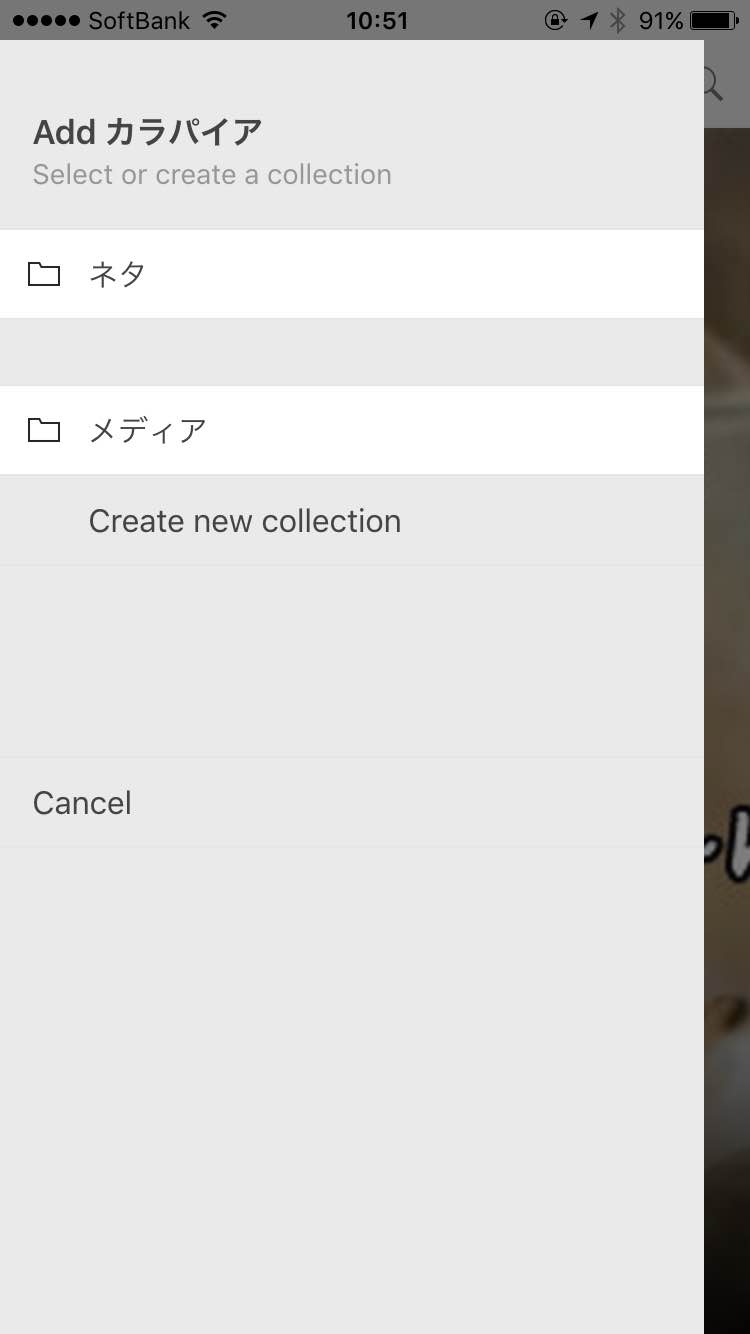
どこのフォルダにこのサイトを入れるのか選ぶことが出来ます。1個のフォルダにまとめてしまってもいいですし、「ファッション」、「IT」、「動物」などジャンルごとに振り分けてしまうのもいいかも知れません。「Create new collection」を選ぶとフォルダを作成できます。
▼登録が完了したらこのように新着順に記事が並んだ画面になります。画像とタイトルが出てきて見やすいですね。
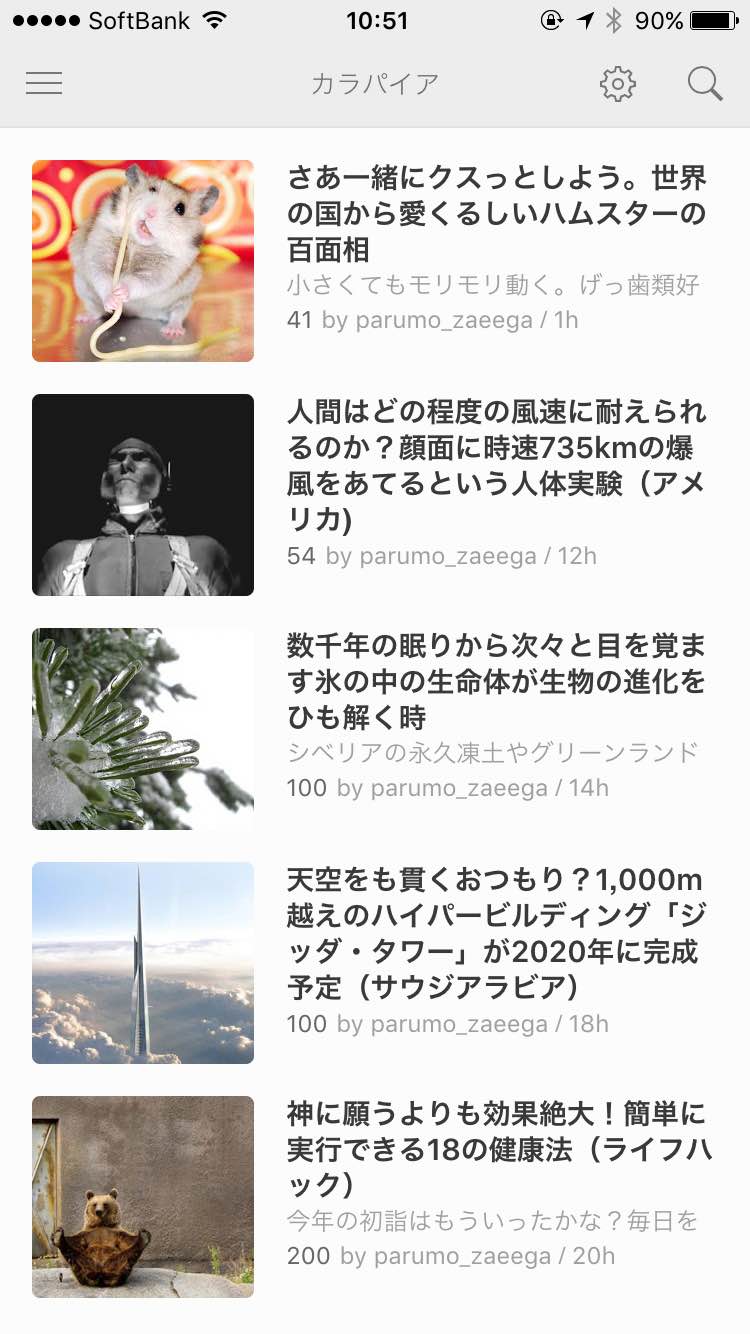
ちなみに記事タイトルの下についている「100」、「200」といった数字は「どれくらいシェアされているか」です。
つまりここの数字が大きいとそれだけ他の人も注目しているニュースの場合が多くなります。ただ計測はわりとざっくりなので、正確ではありません。
記事更新がされるとサイト名の横に数字が付く
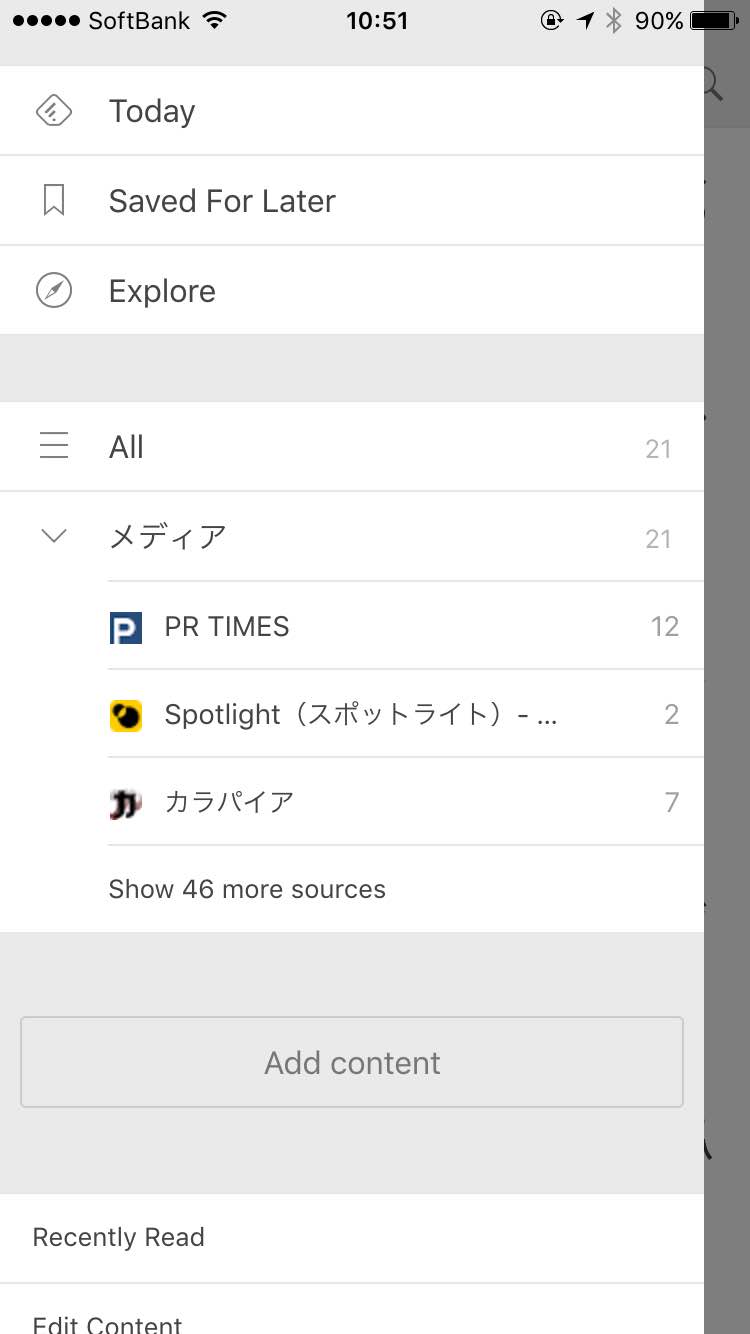
以上の要領でいくつかサイトを登録していくと、このようにサイト名がリスト化されていきます。サイト名右横の数字が「まだ見ていない新着記事の数」です。わかりやすいですね。
ちなみに記事1つ1つは長押しするとSaveすることができ、Saveした記事は画面上部の「Saved For Later」に蓄積されていきます。
あとでまとめて読みたい、もう1度読みたい時などに非常に便利です。
その他の操作
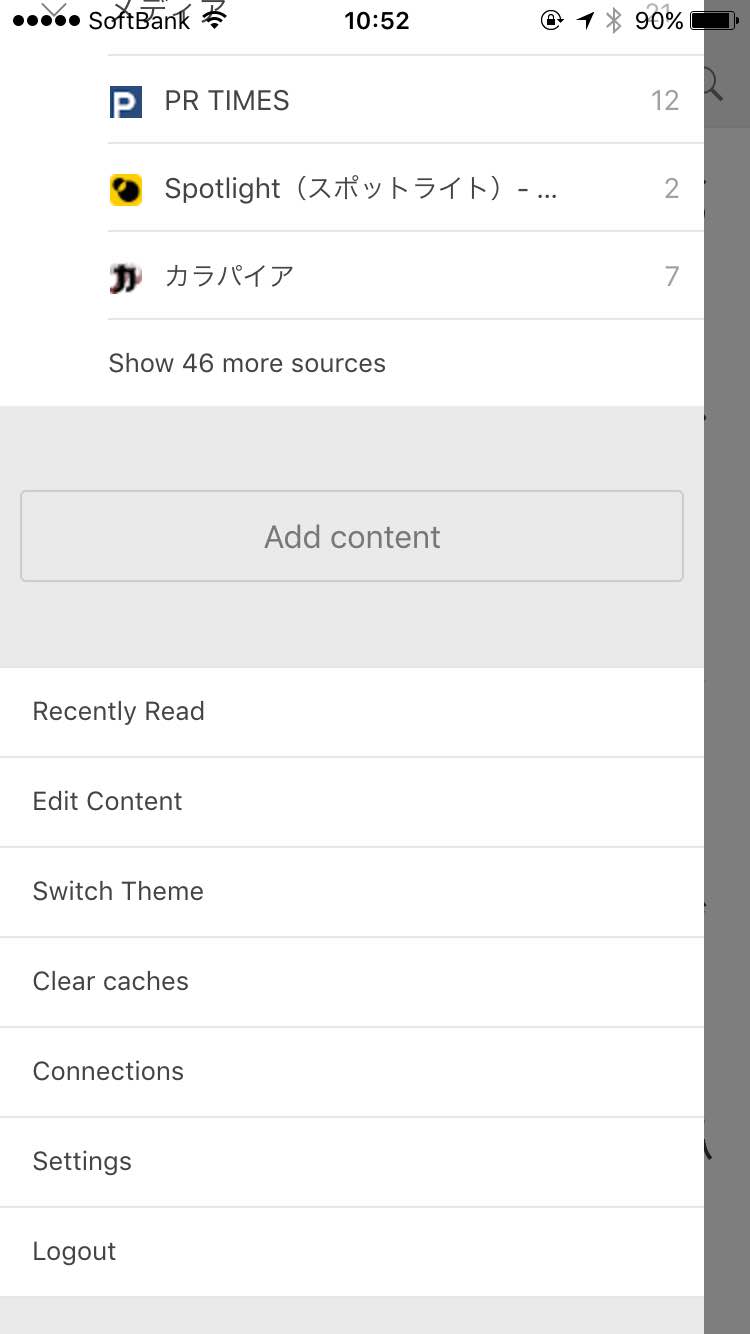
このようにリスト化した後、「やっぱりこのサイトの更新情報はいらない」となったら、「Edit Content」で任意のサイトの削除が出来ます。
「Settings」では各種詳細な設定を行うことが出来ます。
↓
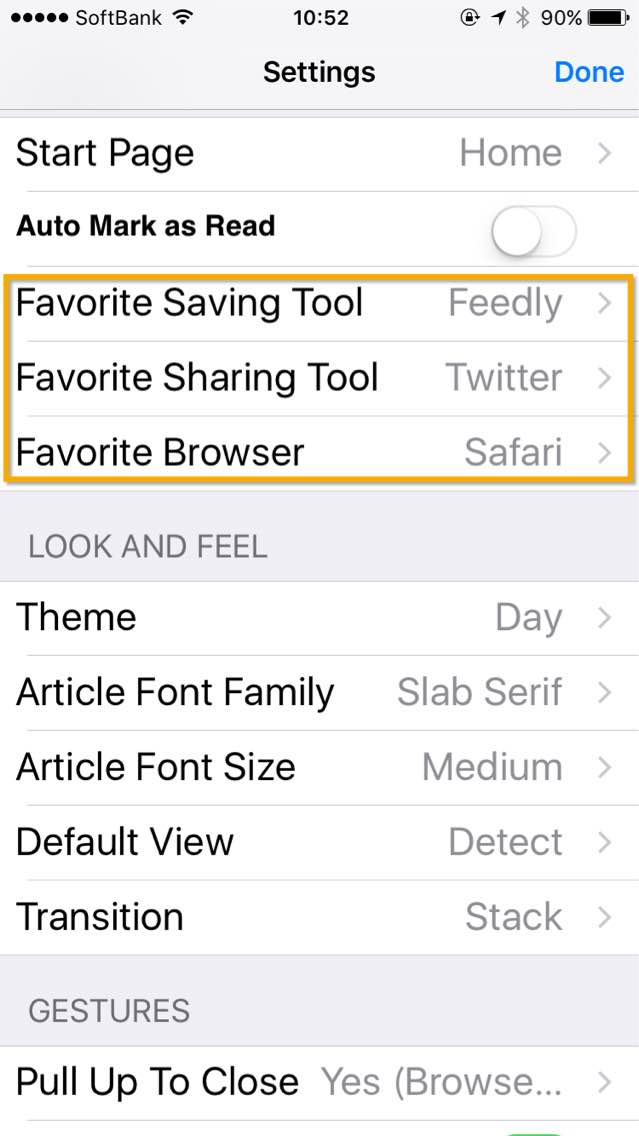
・Favorite Saving Tool 記事の保存先をFeedlyやPocketなど他のアプリにも変更できます。
・Favorite Saving Tool 記事をFeedlyからシェアしたい時にどのSNSにするか、初期設定を変更できます。
・Favorite Browser ウェブサイトに直接飛びたい時にどのブラウザにするか選ぶことが出来ます。iphoneなら基本はSafariでしょうか。
駆け足で説明して行きましたが、何といってもこの「Feedly」アプリのいい所はササっとページをめくるように読みたい記事を選べるところです。
自分の好きなサイト、興味のある分野だけを選べるので、上手に使えば情報収集がかなり効率的になります。個別のサイトにアクセスしないで良いですからね。
ぜひ参考にしてみて下さい。